MacBook adalah salah satu laptop terbaik yang banyak digunakan oleh para pengguna Mac. Namun, bagi sebagian orang, cara screenshot MacBook masih menjadi hal yang kurang diketahui. Padahal, screenshot sangat penting untuk berbagai keperluan, seperti membagikan informasi atau menangkap momen penting.
Cara Screenshot MacBook dengan Keyboard
Ada dua cara untuk melakukan screenshot di MacBook dengan menggunakan keyboard:
1. Screenshot Seluruh Layar
Untuk mengambil screenshot seluruh layar, kamu bisa menekan tombol Command + Shift + 3. Setelah itu, screenshot akan otomatis tersimpan di desktop.
2. Screenshot Sebagian Layar
Jika ingin mengambil screenshot sebagian layar, kamu bisa menekan tombol Command + Shift + 4. Kemudian, akan muncul kursor yang bisa kamu gunakan untuk menentukan area layar yang ingin diambil screenshot-nya.
Cara Screenshot MacBook dengan Aplikasi
Selain menggunakan keyboard, kamu juga bisa menggunakan aplikasi untuk mengambil screenshot di MacBook. Berikut adalah beberapa aplikasi yang bisa kamu gunakan:
1. Snagit
Snagit adalah aplikasi yang bisa membantumu mengambil screenshot dan merekam video dari layar MacBook. Aplikasi ini juga dilengkapi dengan berbagai fitur seperti penambahan teks, penekanan, dan anotasi lainnya. Snagit bisa kamu unduh di situs resminya dengan harga $49,95.
2. Lightshot
Lightshot adalah aplikasi gratis yang bisa kamu gunakan untuk mengambil screenshot di MacBook. Aplikasi ini mudah digunakan dan bisa menampilkan hasil screenshot langsung di halaman browser. Selain itu, Lightshot juga dilengkapi dengan fitur penambahan teks dan anotasi lainnya.
3. Skitch
Skitch adalah aplikasi screenshot yang dikembangkan oleh Evernote. Aplikasi ini bisa membantumu mengambil screenshot dan menambahkan anotasi seperti teks, garis, dan bentuk lainnya. Skitch bisa kamu unduh secara gratis di App Store.
Kesimpulan
Screenshot sangat penting untuk berbagai keperluan, termasuk membagikan informasi atau menangkap momen penting. Di MacBook, kamu bisa melakukan screenshot dengan keyboard atau menggunakan aplikasi tambahan seperti Snagit, Lightshot, atau Skitch. Semoga artikel ini membantumu untuk mengambil screenshot dengan mudah di MacBook.
FAQ
1. Apakah saya bisa mengambil screenshot dengan shortcut lain?
Ya, kamu bisa mengubah shortcut untuk mengambil screenshot di MacBook. Kamu bisa melakukannya di System Preferences > Keyboard > Shortcuts > Screen Shots.
2. Bagaimana jika saya ingin mengambil screenshot dengan kualitas yang lebih baik?
Kamu bisa mengambil screenshot dengan kualitas yang lebih baik dengan menggunakan aplikasi seperti Snagit atau Skitch.
3. Apakah ada aplikasi gratis lain yang bisa saya gunakan untuk mengambil screenshot di MacBook?
Ya, selain Lightshot, kamu juga bisa menggunakan aplikasi seperti Grab atau Jing yang bisa diunduh secara gratis di situs resminya.







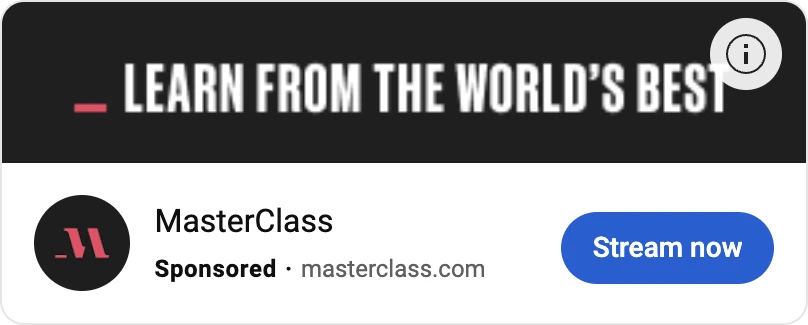
Leave a Comment