7 Tutorial Basic Excel yang wajib kamu tau – Excel adalah salah satu aplikasi yang sangat berguna untuk memudahkan pekerjaan kita. Aplikasi ini memberikan banyak kemudahan seperti membuat laporan, membuat grafik, dan masih banyak lagi. Namun, tidak semua orang tahu cara menggunakan aplikasi excel dengan baik.
Berikut 7 Tutorial Basic Excel yang wajib kamu tau
1. Bagaimana cara membuat grafik di Excel?
Untuk membuat grafik di Excel, ikuti langkah-langkah berikut:
- Pertama, Anda harus memilih data yang akan dimasukkan ke dalam grafik. Anda dapat memilih satu atau lebih sel.
- Kedua, buka tab “Insert” di ribbon dan pilih jenis grafik yang ingin Anda buat.
- Ketiga, setelah Anda memilih jenis grafiknya, Anda akan melihat beberapa opsi lain seperti judul, skala, dan lain-lain.
- Keempat, atur opsi yang diperlukan dan klik “OK”. Grafik akan muncul di layar Anda.
Dengan cara ini, Anda dapat dengan mudah membuat grafik di Excel.
2. Bagaimana cara membuat laporan di Excel?
Membuat laporan di Excel cukup sederhana. Langkah-langkahnya adalah sebagai berikut:
- Pertama, Anda harus memilih data yang ingin dimasukkan ke dalam laporan.
- Kedua, buka tab “Data” di ribbon dan pilih “Pivot Table”.
- Ketiga, pilih lokasi di mana data tersebut akan disimpan.
- Keempat, atur opsi yang diperlukan dan klik “OK”. Laporan akan muncul di layar Anda.
Dengan cara ini, Anda dapat dengan mudah membuat laporan di Excel.
3. Bagaimana cara menyimpan file Excel?
Untuk menyimpan file Excel, ikuti langkah-langkah berikut:
- Pertama, buka tab “File” di ribbon dan pilih “Save”.
- Kedua, Anda akan melihat jendela “Save As” yang memungkinkan Anda mengatur lokasi, nama file, dan format file yang akan disimpan.
- Ketiga, atur opsi yang diperlukan dan klik “Save”. File akan disimpan di lokasi yang Anda tentukan.
Dengan cara ini, Anda dapat dengan mudah menyimpan file Excel.
4. Bagaimana cara menyimpan seluruh sheet dalam satu file Excel?
Untuk menyimpan seluruh sheet dalam satu file Excel, ikuti langkah-langkah berikut:
- Pertama, buka tab “File” di ribbon dan pilih “Save As”.
- Kedua, Anda akan melihat jendela “Save As” yang memungkinkan Anda mengatur lokasi, nama file, dan format file yang akan disimpan.
- Ketiga, pilih “Save Entire Workbook” di bawah “Save As Type”.
- Keempat, atur opsi yang diperlukan dan klik “Save”. File akan disimpan di lokasi yang Anda tentukan.
Dengan cara ini, Anda dapat dengan mudah menyimpan seluruh sheet dalam satu file Excel.
5. Bagaimana cara melink data antar sheet di Excel?
Untuk melink data antar sheet di Excel, ikuti langkah-langkah berikut:
- Pertama, buka sheet yang berisi data yang akan diolah.
- Kedua, pilih sel yang akan digunakan sebagai sumber data.
- Ketiga, buka sheet yang akan menggunakan data.
- Keempat, klik sel di mana data akan diolah dan ketik “=” (tanpa tanda kutip).
- Kelima, klik sel sumber data, lalu tekan Enter. Data akan terhubung.
Dengan cara ini, Anda dapat dengan mudah melink data antar sheet di Excel.
6. Bagaimana cara mengambil data dari satu sheet ke sheet lain di Excel?
Untuk mengambil data dari satu sheet ke sheet lain di Excel, ikuti langkah-langkah berikut:
- Pertama, buka sheet yang berisi data yang akan diolah.
- Kedua, pilih sel yang akan digunakan sebagai sumber data.
- Ketiga, buka sheet yang akan menggunakan data.
- Keempat, klik sel di mana data akan diolah dan ketik “=” (tanpa tanda kutip).
- Kelima, ketik nama sheet sumber dan tanda titik (.), lalu klik sel sumber data, lalu tekan Enter. Data akan terhubung.
Dengan cara ini, Anda dapat dengan mudah mengambil data dari satu sheet ke sheet lain di Excel.
7. Bagaimana cara membuat formula di Excel?
Untuk membuat formula di Excel, ikuti langkah-langkah berikut:
- Pertama, buka sheet yang akan digunakan untuk menghitung data.
- Kedua, pilih sel di mana hasil perhitungan akan ditampilkan.
- Ketiga, ketik tanda “=” (tanpa tanda kutip) di sel yang dipilih.
- Keempat, ketik operator aritmatika yang diperlukan atau pilih sel yang berisi data yang akan diolah.
- Kelima, tekan Enter. Hasil perhitungan akan ditampilkan di sel yang dipilih.
Penutup
Wah, wah, wah! Kamu udah sampai di akhir artikel 7 tutorial basic Excel yang wajib kamu tau! Selamat, kamu udah berhasil menyelesaikan artikel yang penuh dengan tips-tips jitu untuk jadi ahli Excel!
Sekarang, kamu udah bisa bikin tabel, rumus, chart, dan sebagainya dengan Excel! Kamu udah bisa bikin pekerjaan jadi lebih mudah dan lebih cepat dengan Excel! Kamu udah bisa bikin bosmu terkesan dengan skill Excel-mu yang mumpuni!
Tapi, jangan sampai kebiasaanmu hanya mengetik “Halo dunia!” di Excel, ya! Kamu harus terus belajar dan terus mengasah kemampuan Excel-mu, karena siapa tahu suatu saat kamu akan membutuhkannya dalam pekerjaan atau kehidupan sehari-hari.
Jadi, jangan lupa, selalu eksplorasi kemampuan Excel-mu dan cari tahu fitur-fitur baru yang bisa membantumu dalam bekerja. Kalau kamu masih bingung, jangan malu untuk cari tahu di internet atau tanya teman-temanmu yang udah ahli Excel.
Terakhir, semoga tutorial basic Excel ini bisa bermanfaat buat kamu dan membantu kamu dalam bekerja atau belajar. Keep up the good work, dan jangan lupa untuk selalu jadi anak yang rajin belajar dan jangan takut untuk mencoba hal-hal baru! Sampai jumpa di tutorial Excel selanjutnya!







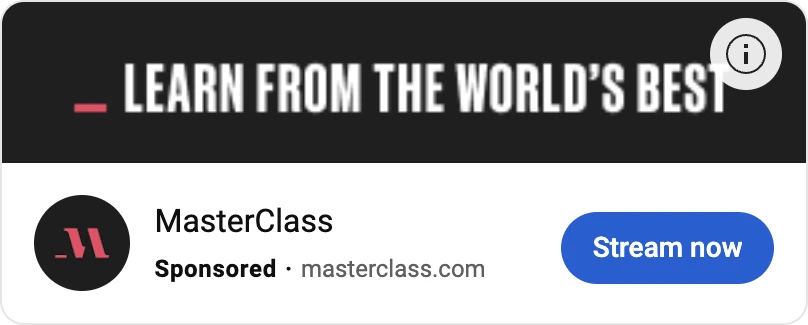
Leave a Comment