4 Cara Cek VGA Laptop Windows 10 – Mimin kembali lagi dengan informasi terbaru seputar dunia teknologi yang semakin canggih. Pada kesempatan kali ini, Mimin akan membahas tentang cara cek VGA laptop Windows 10 yang praktis dan cepat. VGA merupakan salah satu komponen penting dalam sebuah laptop. Untuk itu, sangat penting bagi Anda untuk mengetahui bagaimana cara memeriksa VGA pada laptop Anda, terutama bagi Anda yang menggunakan sistem operasi Windows 10. Yuk, simak artikel ini sampai selesai!
Kenapa Penting untuk Memeriksa VGA pada Laptop Windows 10?
Memeriksa VGA pada laptop Windows 10 sangat penting untuk mengetahui apakah VGA tersebut berfungsi dengan baik atau tidak. Selain itu, informasi tentang VGA juga penting untuk menentukan apakah laptop Anda mendukung game atau aplikasi grafis yang memerlukan performa VGA yang baik. Berikut ini adalah cara-cara yang bisa Anda lakukan untuk memeriksa VGA pada laptop Windows 10.

Cara 1: Melalui Device Manager
Langkah-langkah Memeriksa VGA Melalui Device Manager
- Klik kanan pada icon Windows pada pojok kiri bawah layar, lalu pilih “Device Manager”.
- Temukan dan klik dua kali pada “Display adapters” untuk melihat daftar VGA yang terpasang pada laptop Anda.
- Klik kanan pada kartu grafis yang ingin Anda periksa, lalu pilih “Properties”.
- Pada tab “General”, Anda akan melihat informasi detil tentang VGA tersebut.
Cara 2: Melalui DirectX Diagnostic Tool
Langkah-langkah Memeriksa VGA Melalui DirectX Diagnostic Tool
- Tekan tombol Windows + R secara bersamaan untuk membuka kotak “Run”.
- Ketik “dxdiag” pada kotak tersebut, lalu tekan Enter.
- Tunggu beberapa saat hingga DirectX Diagnostic Tool selesai mengumpulkan informasi sistem.
- Setelah itu, klik pada tab “Display” untuk melihat informasi tentang VGA yang terpasang pada laptop Anda.
Cara 3: Melalui System Information
H3: Langkah-langkah Memeriksa VGA Melalui System Information
- Tekan tombol Windows + R secara bersamaan untuk membuka kotak “Run”.
- Ketik “msinfo32” pada kotak tersebut, lalu tekan Enter.
- Pada jendela System Information, klik pada “Components” di panel kiri, lalu klik pada “Display”.
- Informasi tentang VGA akan ditampilkan di panel sebelah kanan.
Cara 4: Melalui Aplikasi Pihak Ketiga
Selain menggunakan metode bawaan sistem operasi, Anda juga bisa memeriksa VGA dengan menggunakan aplikasi pihak ketiga seperti GPU-Z, MSI Afterburner, atau aplikasi lain yang memiliki fitur untuk menampilkan informasi tentang VGA.
Tips Memeriksa VGA Laptop Windows 10
- Pastikan laptop Anda terhubung ke internet saat menggunakan DirectX Diagnostic Tool agar informasi yang ditampilkan lebih akurat.
- Jangan lupa untuk selalu mengupdate driver VGA Anda agar performa yang diberikan optimal.
- Selalu periksa spesifikasi minimum dan rekomendasi dari game atau aplikasi grafis yang ingin Anda jalankan agar tidak terjadi masalah.

FAQ
1. Apakah saya harus memeriksa VGA secara rutin?
Jika kamu menggunakan komputer untuk kegiatan yang membutuhkan performa grafis yang tinggi, seperti gaming atau editing video, sebaiknya kamu memeriksa VGA secara lebih rutin, misalnya seminggu sekali atau dua minggu sekali.
Namun, jika kamu hanya menggunakan komputer untuk kegiatan yang sederhana seperti browsing atau mengetik, maka memeriksa VGA setiap bulan atau bahkan setiap dua bulan sekali sudah cukup.
Hal yang perlu diperiksa pada VGA meliputi suhu, kebersihan, dan pembaruan driver. Pastikan suhu VGA tidak terlalu tinggi dan bersihkan debu yang menempel pada komponen VGA secara berkala. Selain itu, pastikan juga driver VGA selalu diperbarui ke versi terbaru agar mendapatkan kinerja yang lebih optimal.
2. Bagaimana cara mengupdate driver VGA?
Untuk mengupdate driver VGA, kamu dapat mengikuti langkah-langkah berikut:
- Pastikan kamu terhubung dengan internet, karena proses update driver membutuhkan koneksi internet.
- Buka “Device Manager” dengan cara klik kanan pada “Start” dan pilih “Device Manager”.
- Cari dan klik kanan pada “Display adapters”, lalu pilih jenis VGA yang terpasang pada komputermu.
- Klik kanan pada VGA yang terpilih, dan pilih “Update driver”.
- Pilih opsi “Search automatically for updated driver software”. Komputer akan mencari update driver VGA secara otomatis dan mengunduhnya jika ditemukan.
- Tunggu proses unduh dan instalasi hingga selesai.
- Restart komputermu agar driver baru bisa diterapkan secara maksimal.
Jika kamu tidak menemukan update driver secara otomatis, kamu bisa mencari dan mengunduh driver terbaru dari situs resmi vendor VGA. Setelah diunduh, ikuti petunjuk instalasi yang diberikan.
Selain itu, kamu juga dapat menggunakan software pihak ketiga seperti Driver Booster atau DriverPack Solution untuk memudahkan proses update driver secara otomatis.Pastikan kamu selalu mengupdate driver VGA secara teratur untuk mendapatkan kinerja yang optimal dan memperbaiki bug atau masalah pada driver yang lama.
3. Apakah memeriksa VGA dapat mengatasi masalah performa?
Memeriksa VGA secara rutin dapat membantu mengatasi masalah performa pada komputer terutama yang berkaitan dengan kinerja grafis. Saat VGA bekerja dengan optimal, maka performa grafis pada komputer juga akan lebih baik.
Beberapa masalah performa yang dapat diatasi dengan memeriksa VGA antara lain:
- Performa grafis yang lambat atau terasa lag saat bermain game atau menjalankan aplikasi yang membutuhkan kinerja grafis yang tinggi.
- Tampilan gambar yang buram atau pecah-pecah, terutama pada layar yang besar atau resolusi tinggi.
- Masalah pada warna dan kontras yang tidak sesuai atau tidak akurat.
- Masalah pada output video seperti garis-garis atau bintik-bintik pada layar.
- Kinerja VGA yang tidak stabil atau sering mengalami hang atau crash.
Dengan memeriksa VGA secara rutin, kamu dapat mendeteksi dan memperbaiki masalah performa sejak dini sebelum semakin parah dan berdampak pada kinerja keseluruhan komputer. Selain itu, memeriksa VGA juga dapat membantu memperpanjang umur VGA dan menghindari kerusakan yang lebih parah pada komponen lainnya.
4. Apa yang harus dilakukan jika VGA laptop rusak?
Jika VGA laptop rusak, ada beberapa hal yang bisa dilakukan, antara lain:
- Pastikan terlebih dahulu bahwa masalah yang terjadi benar-benar berasal dari VGA. Ada beberapa masalah yang terjadi pada laptop, seperti kerusakan pada RAM atau motherboard, yang dapat menimbulkan gejala yang mirip dengan masalah VGA.
- Jika kamu masih dalam masa garansi, segera hubungi pihak penjual atau produsen laptop untuk klaim garansi atau perbaikan gratis.
- Jika laptopmu sudah tidak dalam masa garansi, kamu bisa membawa laptopmu ke tempat servis terpercaya untuk diperbaiki. Mereka akan melakukan pemeriksaan dan memberikan solusi terbaik untuk masalah VGA yang terjadi.
- Jika VGA laptop tidak bisa diperbaiki, kamu bisa mempertimbangkan untuk mengganti VGA laptop dengan yang baru. Namun, perlu diingat bahwa mengganti VGA pada laptop tidak semudah pada komputer desktop dan memerlukan biaya yang lebih besar.
- Jika kamu memiliki laptop dengan VGA terintegrasi, maka tidak bisa diganti. Solusinya adalah mengganti laptopmu dengan yang baru atau menambahkan eGPU (External Graphics Processing Unit) sebagai alternatif.
Perlu diingat, merusak VGA pada laptop bisa disebabkan oleh banyak faktor, seperti overheat, kesalahan penggunaan, atau faktor usia. Oleh karena itu, kamu perlu merawat laptopmu dengan baik dan tidak memaksakan laptop untuk digunakan dalam kondisi yang berat atau berlebihan.
Kesimpulan
Demikianlah artikel mengenai 4 cara cek VGA laptop Windows 10 yang telah Mimin jelaskan secara lengkap dan detail. Dengan memahami cara memeriksa VGA, Anda bisa memastikan bahwa perangkat Anda bekerja dengan baik dan mendukung game atau aplikasi grafis yang Anda butuhkan. Jangan lupa untuk selalu mengupdate driver VGA Anda agar performa yang diberikan selalu optimal. Semoga informasi yang telah Mimin sampaikan ini bermanfaat bagi Anda, dan jangan ragu untuk mencoba metode yang telah Mimin bahas di atas. Selamat mencoba, dan sampai jumpa di artikel selanjutnya!






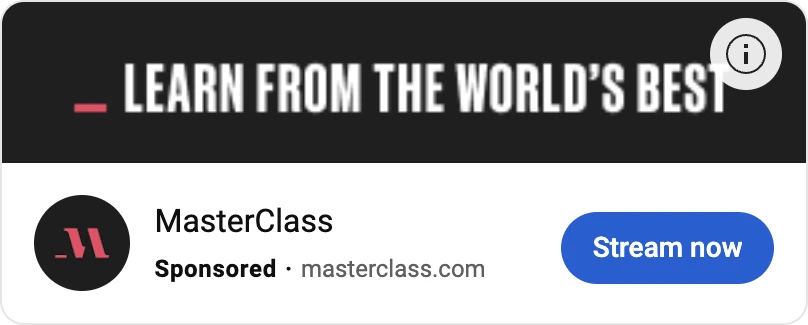
Leave a Comment